前回までのコラムを実践してきたあなたは、
JANコードを付けた商品登録が出来るようになりました。
amazonの基本ルールとして
商品登録時に製品コード(JANコード)
の登録が義務付けられています。
JANコード無しの出品は特殊な例です。
それではamazonのルールに従い、
実際に新規商品登録をしてみましょう。
セラーセントラル画面の
左側サイトマップより「商品登録」をクリック
(セラーセントラル画面の最上段にある
「在庫」タブからでも可能です。)

商品登録画面に進みますので
「商品を新規登録」をクリック

今回はコスプレの衣装を登録してみます。
最初に出品するカテゴリー登録を行います。
コスプレはホビーカテゴリーになりますので
商品のカテゴリーを検索から
「おもちゃ」→「ホビー」→「選択」の順にクリック

「重要情報」「出品情報」「画像」「説明」
「キーワード」「詳細」のタブがありますので
それぞれの画面で入力します。
*印のある箇所の入力は必須です。
「重要情報」から順に入力してみましょう。
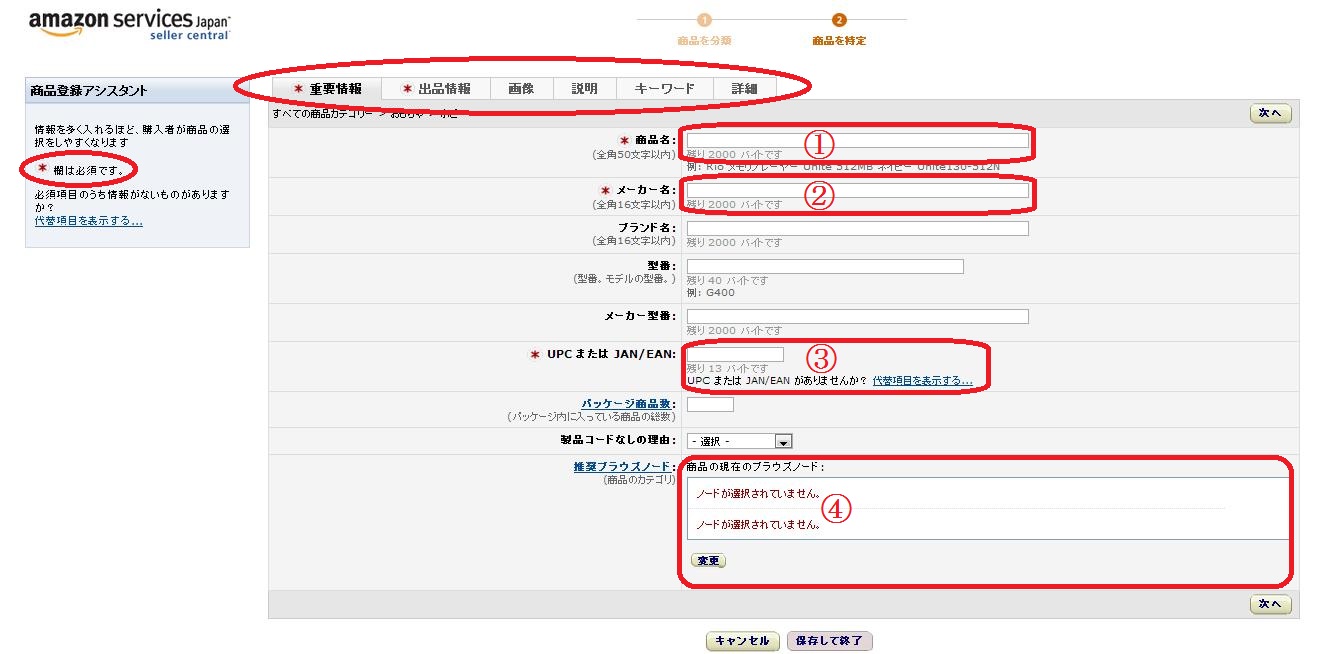
①商品名
コラム「タイトル文の作り方」を参考に
検索を意識して考えてください。
②メーカー名
ノンブランドであれば
メーカー名・型番も無い商品がほとんどなので
自由に決めても問題ありません。
③UPCまたはJAN/EAN
ここはJANコードを入力してください。
④推奨ブラウズノード
これはカテゴリーを更に細分化して
登録するイメージです。
「ノードが選択されていません」となっていますので
④の「変更」をクリック
ホビーのブラウズノードが表示されますので
「コスプレ」をクリック
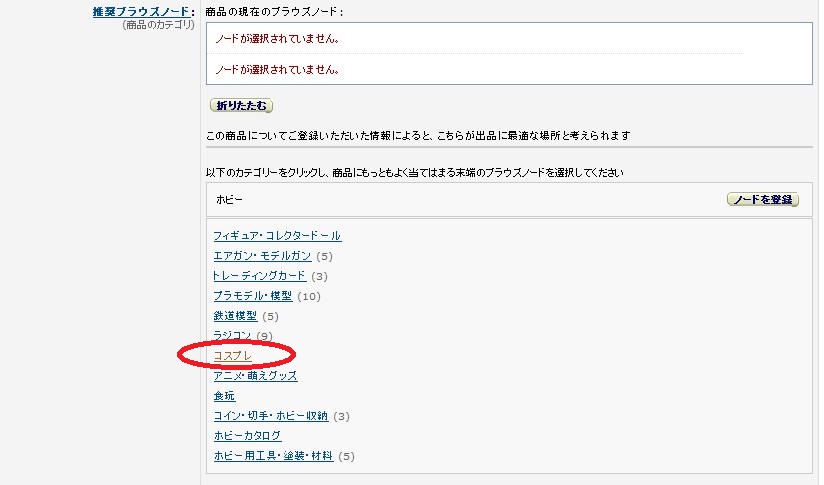
画面が切り替わります。

①「ノードを登録」をクリックすると登録されます。
②ノードは2つまで登録できますので
他にも関連カテゴリーがあるようでしたら
「折りたたむ」をクリックして
同じ登録作業を繰り返して下さい。
(ノードは1つでも構いません。)
③「次へ」をクリック
「出品情報」の入力画面に切り替わります。
ここでは「コンディション」「販売価格」「在庫」
の入力が必須です。

入力が完了しましたら
画面右上もしくは右下にある「次へ」をクリック
「画像」の入力画面に切り替わります。

「画像を追加」をクリックすると
別ウインドウが開きます。
画像は全部で9枚まで掲載出来ます。
(1枚目はメイン画像になります。)
「ファイルを参照」をクリックして
あらかじめパソコンに保存しておいた画像を
選択して下さい。
掲載する画像をすべて選択して
最後に「画像をアップロード」をクリック

「商品の登録が完了すると、
画像がバックグラウンドでアップロードされます。」
この表示が出れば登録完了です。

ここで注意点があります。
商品登録が完了するまで
このウインドウは閉じないでください。
閉じてしまうとアップロードされなくなります。
「画像」画面の「次へ」をクリックして
「説明」画面の入力をしましょう。

「商品の仕様」
箇条書きで5項目入力できます。
商品ページの目立つ箇所に表示されますので
商品の特徴・仕様をお客様の購入意欲が湧くように
考えて入力してください。
1項目につき100文字以内の制限がありますので
簡潔に分かりやすくしてください。
「商品の説明」
こちらは「商品の仕様」に入力できなかった
細かい内容や補足説明を入れてください。
「次へ」をクリックして
「キーワード」画面に行きましょう。
キーワードですが、
コラム「キーワードの作り方」で
詳しい説明をしていますので
そちらも確認してください。
どれだけ検索されるかはここにかかっています。
販売に直結する大事な項目です。
キーワードというのは
商品ページには表示されませんので
縁の下の力持ちといったところでしょうか。
売れている商品ページというのは
ここの部分をしっかりとやってあります。
今回はこのコスプレ商品に関係しそうな
キーワードを入れましたので参考にして下さい。

入力するのは「検索キーワード」です。
「プラチナキーワード」は使用しませんので
ご注意ください。
ルールがありますので確認しましょう。
・1項目につき全角16文字(50バイト)まで可能
・キーワードとキーワードの間は半角スペースで区切る
思いつく限りのキーワードを入れてください。
タイトルに入れてある語句は重複しますので
必要ありません。
「次へ」をクリックして
「詳細」画面の入力をしましょう。
ここは入力項目が沢山あるのですが、
実はほとんど未入力でOKです。
今後、amazonのFBAを利用して販売するのであれば
「包装の寸法」は必須になります。

FBAの詳しい説明はこちらからご覧いただけます。
◎http://services.amazon.co.jp/services/fulfillment-by-amazon/merit.html
簡単に説明すると手元にある商品をすべて
amazon倉庫へ送り、注文が入れば
amazonが自動で発送してくれるサービスです。
発送・代金回収・クレーム対応などすべて
amazonが代行してくれます。
もちろん、有料ですが
販売数を増やしていくためには
大いに検討の価値ありです。
そして画面一番下の「保存して終了」をクリック

画面が切り替わります。

これで商品登録は完了です!
画像がありませんが
反映されるまで15分ほどかかりますので
ご安心ください。
今回は必要最低限かつ
最重要項目の入力について説明致しました。
これだけでも十分ですが、
その他の項目の入力も
必要に応じて行ってみてください。
次回からはセット商品について説明致します。
次回もお楽しみに!
