前回のコラムでは、
アカウント登録画面を表示するところまでを扱いました。
今回は、いよいよ登録作業に入っていきます。
では、早速始めましょう!
▲名前の登録方法
まず、カーソルを一番最初のテキストボックスへ移動させます。

ここは、名前の欄です。
あなたの名前を、アルファベットで入力して下さい。
▲メールアドレスの入力方法
続いて、メールアドレスを入力します。
amazonからのメールが入りますので、
あなたが使いやすいアドレスを、登録すると良いでしょう。
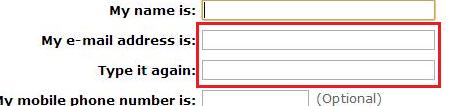
上記画像の赤枠の欄に、同じメールアドレスを、2回入力します。
ちなみに、amazonでは、個人情報を守るため、
ここに登録したメールアドレスは、販売者には公開されません。
ですので、使い慣れたアドレスを、登録するのがベストです。
▲携帯電話番号の登録について
次の入力項目は、携帯電話番号です。
ただし、これは、任意項目(Optional)になります。
必要無いと思われる方は、ムリに登録をする必要はありません。

ただ、この“Learn more”リンクをクリックすると書いてあるのですが、
携帯電話番号を登録しておくと、便利な機能も使うことができます。
例えば、注文した商品の配送状況画面に
サインナップできるようになります。
また、今後、amazonでは、携帯電話用のサービスを
拡大していく様ですので、もっと便利になる事が期待できますね。
ちなみに原文は、以下の様になっています。
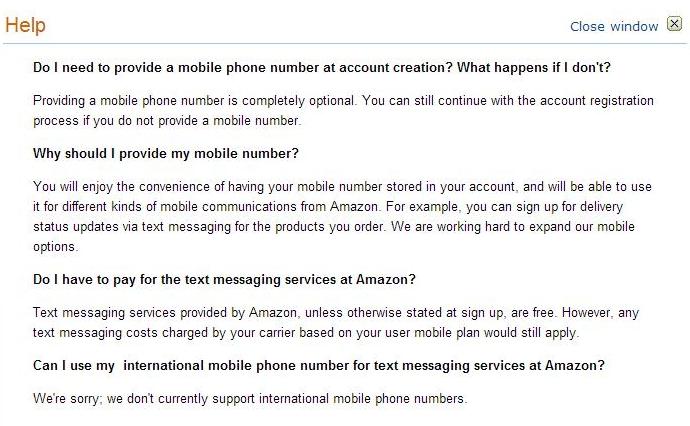
電話番号を登録する場合は、以下の様にします。
「(国番号 ※日本は81)-(市外局番の最初の“0”を省いた番号)」
例えば、「03-1234-5678」の場合、
「+81-3-1234-5678」となります。
▲パスワードの入力
続いて、パスワードを入力します。

上記画像の、赤枠の部分に、同じパスワードを、2回入力して下さい。
amazonでは、
「他のサイトで、使っているパスワードでないもの」
を登録するように、勧めています。
可能な限り、amazonだけで使用するパスワードを入力して下さいね。
▲アカウントの作成
全ての項目が入力できましたら、
[Create account]ボタンをクリックすれば、
アカウント作成ができます。
その際、amazonの利用条件や、個人情報規約に同意したことになります。
[Create account]ボタンをクリックすると、
以下の様な画面になります。
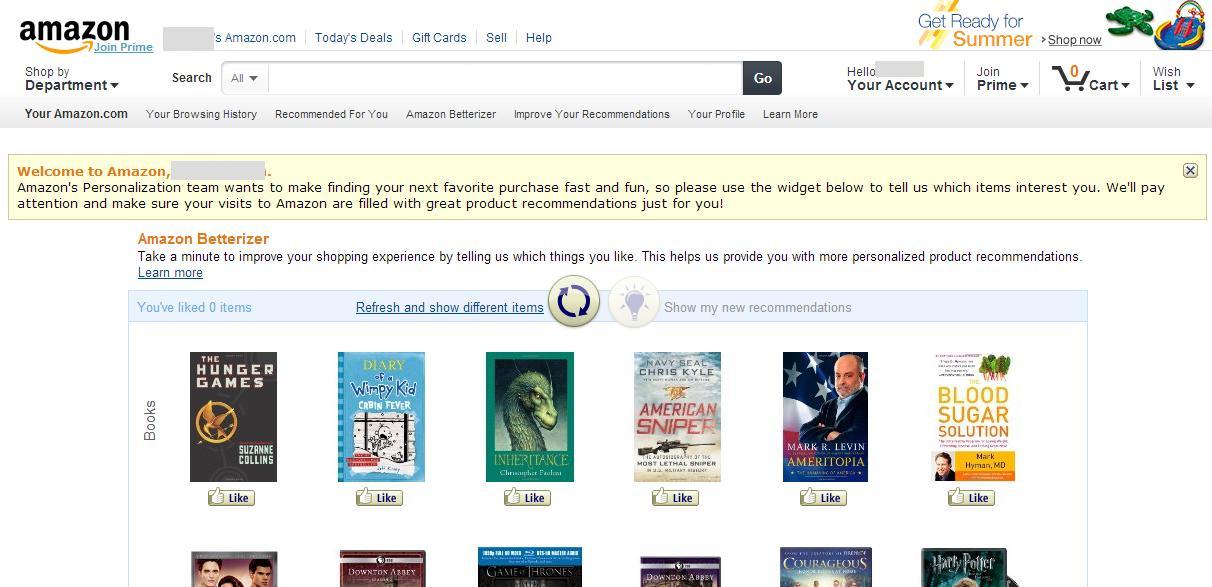
おめでとうございます!
これで、アカウントの作成と、ログインができました。
ただ、amazonで、ものを買うためには、
あともう少し作業が必要です。
それは、「発送先とカード情報の登録」です。
その方法は、次回のコラムで、ご説明しますね。
このまま、一気に登録作業を進めましょう!
では、次回のコラムで、またお会いしましょう!
